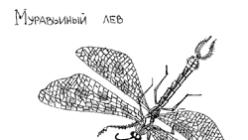На iPhone или iPad язык интерфейса можно поменять двумя способами: или при первоначальной настройке устройства или с помощью отдельного раздела в настройках устройства. В первом случае обычно проблем не возникает, поскольку выбора языка это первое, что спрашивает устройство при настройке.
Но, если у вас возникла необходимость поменять язык на уже работающем устройстве, то вы можете попасть в тупик. Например, если в системе используется китайский язык, то вы просто не найдете раздел настроек, отвечающий за смену языка. Поскольку везде будут одни иероглифы, и вы ничего не поймете.
В данной статье мы расскажем о том, как выйти из такой неприятной ситуации. Здесь вы узнаете, как поменять язык на Айфоне или Айпаде с китайского на русский.
Для того чтобы поменять язык на Айфоне, например, с китайского на русский, в первую очередь нужно зайти в настройки. Для этого листаем рабочие столы, ищем всем известную иконку настроек и открываем ее.
После того, как вы попали в настройки Айфона, вам нужно открыть раздел «Основные». Найти данный раздел также не сложно. Просто выбираем раздел с иконкой, которая повторяет иконку приложения «Настройки». Это иконка с белой шестеренкой на сером фоне.
После этого вам нужно найти раздел с настройками языка. В русскоязычном интерфейсе данный раздел называется «Язык и регион». Для того чтобы найти его, просто находим раздел «iTunes Wi-Fi» и открываем раздел, который находится на одну строчку выше.


После этого откроется список доступных языков. Здесь просто выбираем русский и нажимаем на кнопку в правом верхнем углу экрана.

После этого на экране появится надпись «Смена языка» и Айфон перезагрузится. После перезагрузки может потребоваться повторный вход в систему при помощи AppleID.
Как поменять язык на iPad на русский
Если к вам в руки попал iPad с каким-нибудь не понятным языком, например, с китайским, и вы хотите поменять язык на русский, то вам в первую очередь нужно зайти в настройки. Сделать это не трудно даже с китайским языком интерфейса. Просто находим всем знакомую иконку настроек и нажимаем на нее.
После того, как вы зашли в настройки Айпада, вам нужно открыть раздел «Основные». К счастью, найти данный раздел не сложно. Раздел «Основные» всегда помечается точно такой же иконкой, как и само приложение «Настройки». Это белая шестеренка на сером фоне.

Дальше вам нужно найти раздел настроек, который называется «Язык и регион». Определить данный раздел настроек можно по разделу «iTunes Wi-Fi», который находится на одну строчку ниже. Поэтому находим «iTunes Wi-Fi» и переходим в раздел настроек, который находится над ним.

После этого просто открываем самый верхний подраздел.

После этого откроется всплывающее меню, в котором нужно выбрать русский язык и нажать на кнопку в правом верхнем углу окна.

После этого на экране появится надпись «Смена языка» и Айфпад уйдет на перезагрузку. После перезагрузки может потребоваться повторный вход в систему с помощью AppleID.
Операционная система iOS таит в себе , что некоторые тонкости удается познать только тогда, когда испытаешь их на себе. Безобидная на первый взгляд установка японских эмодзи обернулась для меня интересным опытом с языками на iPhone.
После установки , где нет поддержки русского языка, я ожидал, что его интерфейс будет на английском языке. Какого же было мое удивление, когда все меню программы оказались написаны иероглифами. Попробовал переустановить приложение, даже сменить магазин на американский и загрузить оттуда — не помогло.
При этом в других приложениях все было нормально: русский интерфейс чередовался с английским (там, где не было русского). За ответом я направился в основные настройки — раздел «Язык и регион». Здесь есть такой подраздел, как «предпочитаемый порядок языков». У меня он выглядел так: русский, японский, немецкий, английский. Поэтому, если приложение не поддерживало русский язык, оно автоматически отображало второй приоритетный язык — японский.


Порядок языков легко изменяется в меню «Правка», поэтому вскоре я пользовался приложением на английском языке, переустановка программы не потребовалась. Поскольку многие владельцы iPhone предпочитают переставлять языки на смартфоне в процессе изучения новых языков (так сказать, чтобы перед глазами всегда было напоминание), имейте ввиду.
Приветствую! Операционная система iOS, на которой работают iPhone и iPad помимо классных фишек вроде , имеет еще одну очень хорошую особенность – мультиязычность. Что это значит? В любом iPhone или iPad уже предустановленно большое количество языков. Среди которых, конечно, присутствует «великий и могучий». Не важно, где Вы приобрели телефон или планшет – хоть в Антарктике, там всегда будет русский язык в системе и на клавиатуре.
Однако случается так, что Вам в руки попадает устройство – а меню на другом языке, отличное от русского. И хорошо, если это английский – можно хоть что-то сообразить, а как быть если это китайский и кругом одни иероглифы? Как поменять язык на айфоне? Об этом и будет сегодняшняя инструкция.
Важное примечание: подобным способом можно воспользоваться на абсолютно всех моделях iPhone и iPad, плеерах iPod.
Для смены языка на iPhone, есть два пути:
- Его можно установить при (активации) гаджета.
- Если устройство уже включено и включено, то выполняем следующие действия.
Так как в иероглифах мы не разбираемся, то ориентироваться придется по картинкам. Итак, перед нами основное меню. Нажимаем на значок с шестеренками.

Пролистываем экран вниз, видим надписи – «iTunes WiFi». Эти надписи всегда будут на английском, какой бы язык не был установлен. Нас интересует одна строчка выше этой записи.

На новом экране – самый первый пункт меню. Открывается список языков.

Выбираем нужный, в данном случае русский и нажимаем на надпись (отмеченную на картинке стрелкой) в правом верхнем углу (непосредственно под индикатором батареи).

Происходит установка и все – Ваш айфон русифицирован!
Теперь вы знаете, как произвести смену языка на iPhone и iPad, тем самым можно не бояться «заграничных» гаджетов. Ведь , зачастую ниже, чем в России. , то можно сэкономить совсем уж неприличную сумму:)
P.S. Удалось перевести iPhone или iPad на русский? Ставь «лайки» и жми на кнопки социальных сетей – скажи нет иероглифам!:)
P.S.S. Остались или появились какие-то вопросы? Обязательно пиши в комментарии – постараемся решить проблему вместе!
Английский или русский язык на iPad — в этой статье мы поговорим о том, как же можно изменить язык интерфейса для вашего планшета.
Многие обладатели планшетов, не раз сталкивались с непосильной задачей, решить которую, самостоятельно, было не возможно. Одна из таких задач — это смена языка интерфейса. Мы попробуем детально рассказать вам об этом процессе, который займет у вас не более 2 минут
, а то и вовсе минуты.
Как поменять язык на iPad — инструкция
Смена языка на iPad в деталях
Чтобы установить языка интерфейса, нам не понадобится ни какого программного обеспечения, все делается внутри операционной системы, через настройки. Благо компания Apple позаботилась о мультиязычности своей платформы, и в ней присутствуют все основные, международные языки, в том числе и русский.
Для начала нам необходимо включить iPad. После включения, на первом экране, вам необходимо найти иконку «Настройки» (по-английски «Settings» ) и нажать на нее.
 Смена языка на iPad — шаг 1, ищем иконку Настройки
Смена языка на iPad — шаг 1, ищем иконку Настройки После нажатия, перед вами должно открыться окно настроек вашего девайса. В этом окне нам необходимо найти пункт «Основные» («General» ) и так же нажать на него.
 Смена языка на iPad — шаг 2, заходим в основные настройки
Смена языка на iPad — шаг 2, заходим в основные настройки Проделав все выше описанное, мы попадем на страницу основных настроек iPad-а, которую вы сможете увидеть в правой части вашего экрана. В ней, нам необходимо найти пункт «Язык и текс» («International» ), после чего нажать на него.
 Смена языка на iPad — шаг 4, ищем пункт меню "Язык и текст"
Смена языка на iPad — шаг 4, ищем пункт меню "Язык и текст" Таким образом, вы попадете в языковые настройки вашего планшета. Здесь нас интересует пункт «Язык» («Language»), он самый верхний в списке.
 Смена языка на iPad — шаг 4, заходим в языковые настройки
Смена языка на iPad — шаг 4, заходим в языковые настройки Нажав на него, перед вами откроется диалоговое окно, в котором у вас появится возможность выбрать необходимый вам язык.
Для установки русского языка, вам необходимо найти в списке «Русский» и нажать на кнопку «Готово» («Done» ), затем подождать несколько секунд, пока ваш айпад перезагрузится, после ваш интерфейс будет на русском языке.

При смене языка, он поменяется только в интерфейсе, у программ, который вы скачали на английском или любом другом, язык не изменится.
Если же вы хотите поставить английский язык, то выбираем из списка «English»
, после чего так же нажимаем на кнопку «Готово»
(«Done»
) и ждем примерно 10 секунд, все.
На этом установка нового языка завершена, поздравляю! Как видите — это оказалось очень просто. Для тех, у кого это не получилось, предлагаю посмотреть видео инструкцию.
Как поменять язык на iPad — видео инструкция
Если у вас еще остались вопросы или возникли проблемы, то давайте обсудим это в комментариях к этой статье. Если же у вас все получилось, то попробуйте
23.01.2018 Frenk 0 Коментариев
Вы купили айфоне 5, айфоне 6, айфоне 7, айфоне 4, айфоне 5s, айфоне 4s, айфоне 8, айфоне 6s, или айфоне 10, а он на иностранном языке?
Нет проблем. Вы находитесь в нужном месте и в нужное время! Все, что вам нужно сделать, это потратить пять минут времени и следовать инструкциям ниже.
Вы узнаете, как изменить язык iPhone и как изменять другие важные настройки, такие как язык раскладки клавиатуры по умолчанию для iOS и другое что касается клавиатуры.
Большинство пользователей современных смартфонов не узнают их полностью, а фокусируются на самых основных функциях, забывая о других.
Независимо от ваших конкретных потребностей — независимо от того, какой язык вы собираетесь поменять «iPhone», вы обязательно найдете способ добиться желаемого эффекта.
Если вы хотите поменять его, первым шагом, который вам нужно предпринять, это перейти к настройкам iOS (нажав серый значок шестерни, который находится на главном экране) и выберите раздел «Основные» в появившемся меню.
Затем перейдите на вкладку «Язык и регион» и кликните на меню «Язык iphone». Затем выберите который требуется и нажмите кнопку «Готово» в правом верхнем углу.

Как видите на рисунке выше, я выбрал китайский. После подтверждения картинка сменилась на черный экран, со словом «Установка языка» на китайском, а затем через несколько секунд появился китайский.

Все как бы хорошо, но вот возникает проблема если телефон изначально на китайском языке. Как тогда поменять с китайского на русский, ведь читать на нем мы не можем. Я вам покажу в картинках и думаю разберетесь.
Точно также по картинкам можете сменить и с корейского на русский и всех других тяжело читаемых.
Как в айфоне поменять язык с корейского или китайского на русский
Итак, ориентируемся по значкам. Вначале Настройки -> Основные -> Язык и регион.

Теперь: Язык iphone –> Русский -> Готово -> Готово.

Если все сделали как на картинках, то через несколько секунд ваша iOS поменяется на русский.
В дополнение к системному меню, также приложения будут автоматически переведены на ваш родной язык (хотя некоторые позволяют вам выбирать его для использования независимо от языка системы).
Как поменять язык на клавиатуре айфоне
Вы можете быстро поменять язык клавиатуры кликнув по значку «Глобус на ней самой (нажмите и держите).

Только для этого должен быть в ней этот язык. Если его нет, то сейчас добавим. Для этого перейдите в меню «Настройки» и в появившемся меню выберите «Основные» -> «Клавиатура»> «Клавиатуры».

Теперь в самом низу нажмите «Новые клавиатуры» выберите требуемый язык (Я для примера выбираю украинский). Вот и все теперь в вашей клавиатуре появился новый язык.

Как быстро поставить точку на клавиатуре айфона
В конечном счете, эта функция включена, но, чтобы поставить точку вам необязательно переходить в «цифры».
Только можно быстрее — вам будет достаточно дважды нажать пробел при записи. Так вы поставите точку, не переходя на числовую клавиатуру.
Да вы можете поставить точку нажав клавишу «123», но потом понадобится вернуться в исходное положение.
Как в айфоне быстро удалить текст
Все вышеупомянутые трюки помогут вам писать, но иногда много написанного нужно удалить – отправить в мусор.
Конечно, вы можете удалять текст вручную, но лучше используйте очень удобный жест. Просто встряхните телефон и появится сообщение с вопросом удалить весь текст.
Надеюсь, что для некоторых из вас эта запись оказалась интересным источником новых трюков. Мне кажется стоит использовать «преимущества», предлагаемые компанией с логотипом укушенного яблока.
Конечно, если вы знаете какие-либо другие интересные возможности, пишите об этом в комментарии к записи. Я, со своей стороны, обещаю опубликовать другие советы в будущем. До встречи! Успехов!